Hier findest du knackige Antworten zu den wichtigsten Fragen zum Importieren und Öffnen von einer GPX-Datei.
GPX-Dateien sind wirklich goldwert. Die Informationen helfen, sich über den Routenverlauf und das Höhenprofil einer Wanderung oder einer Radtour zu informieren. Zudem kann man so unterwegs navigieren.
Was ist denn aber eine GPX? Eine GPX-Datei enthält Informationen in einem bestimmten Format, um diese z. B. eine Tour in einer Wanderapp abbilden zu können. Und zwar so, dass der User die Route nachvollziehen und navigieren kann.
Technischere Antwort: GPX steht für GPS Exchange Format. GPS, was in der Definition enthalten ist, steht für Global Positioning System. Das Dateiformat GPX enthält geografische Informationen zu Wegpunkten. Aus den, im XML-Format vorliegenden, Daten können Routen mit Höhenprofil visualisiert werden.
GPX findest du im Form von GPS Tracks vor allem in Wanderführern, Radführern oder deinen eigenen Aufzeichnungen.
GPX-Datei auf dem Android Smartphone öffnen
Egal welches auf Android basierende Smartphone du hast, du benötigst eine fähige App, die GPX-Datei lesen kann. Glücklicherweise gibt es hier einige, vor allem auch kostenlose Apps. Die bekanntesten sind:
Ich selbst nutze die App Alpenvereinaktiv ↗, die auf OutdoorActive basiert.
GPX-Datei auf dem iPhone öffnen
Um GPX-Dateien auf dem iPhone öffnen zu können, ist eine App zu installieren, die den Inhalt von diesem Dateiformat auch darstellen kann. Die besten Apps hierfür sind die folgenden:
GPX-Datei mit Komoot öffnen
Komoot gibt es sowohl als für den PC (Windows oder Mac) über den Browser (Chrome, Safari uvm.) als auch für das Handy. Mit Komoot kann man Routen planen, navigieren und nach neuen Outdooraktivitäten suchen.
Komoot am Laptop oder PC
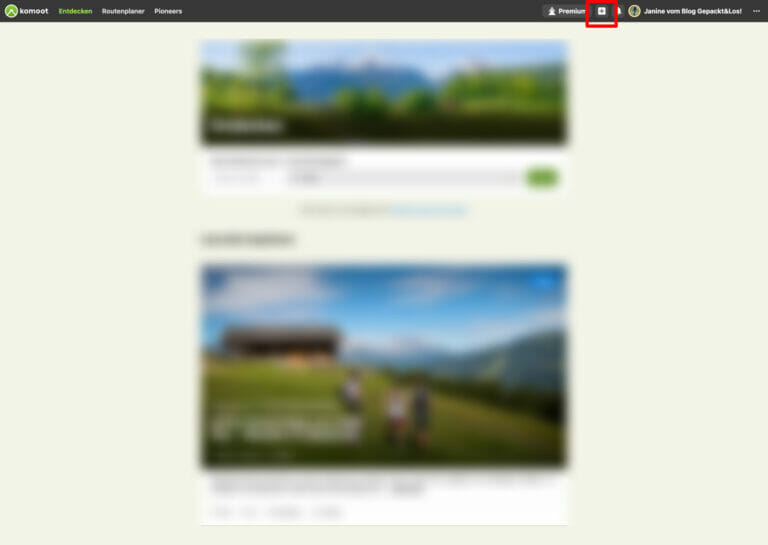

Vorbedingung: Du musst dich bei Komoot bereits registriert haben und eingeloggt sein.
- Um GPX-Dateien mit Komoot zu öffnen, klickst du ganz oben auf das Plus-Symbol. Wenn du das Symbol nicht siehst, musst du dich einloggen.
- Dann klickst du auf „GPS-Datei importieren“.
- Auf der angezeigten Seite klickst du auf „Datei hochladen“ und wählst die GPX-Datei vom Verzeichnis aus, wo du sie bei dir am PC gespeichert hast.
- Nach Auswahl der Datei zeigt Komoot dir die Route vorab in der Vorschau an. Nun kannst du zwischen als geplante oder gemachte Tour importieren entscheiden. Wähle hier „Als geplante Tour importieren“ aus.
- Danach kannst du eine der beiden Optionen aktivieren und mit „Tour speichern“ bestätigen.
Nach dem erfolgreichen Import zeigt Komoot dir die Wanderroute inklusive Distanz, Höhenmeter und Wegbeschaffenheit an. Was alles angezeigt wird, hängt von den Daten in der Datei selbst ab.
Für Wanderungen ist das Höhenprofil und der Kartenausschnitt besonders interessant.
Um die Tour in deinem Profil wiederzufinden, navigierst du zu „Touren > Geplant“.
Sofern du die Komoot App auf dem Smartphone installiert hast und dort eingeloggt bist, kannst du dir Tour auch auf dem Handy abrufen. Das wird dann automatisch synchronisiert.
Komoot am Smartphone Android / iPhone
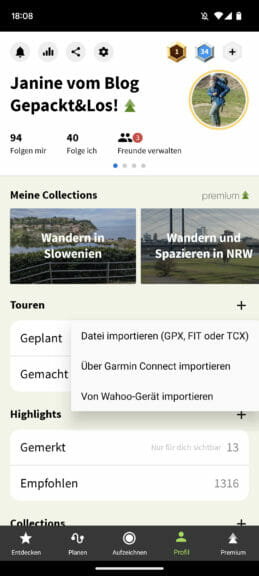
Um GPX-Dateien auf dem Smartphone zu öffnen – das gilt für Android als auch für iPhone – brauchst du die Komoot App am Handy. Registriert haben solltest du dich bereits und am Handy eingeloggt sein.
- Klicke unten auf Profil.
- Klicke dann bei Touren auf das Plus-Symbol.
- Über „Datei importieren (GPX, FIT oder TCX)“ kannst du die bei dir am Handy gespeicherte Datei auswählen.
- Im nächsten Schritt wähle „Importieren und planen“ und drücke weiter, bis es dir die Route auf der Karte anzeigt. Speichere dir die Tour zur Sicherheit über den Button.
„Gemachte Tour“ würdest du auswählen, wenn du deine eigene Aufzeichnung importieren willst.
Offline-Verfügbarkeit: Bei Komoot benötigst du die Premium-Version, um von unterwegs aus Zugriff auf Karte und Navigation haben zu können.
Tipp für Komoot: Du kannst auch einige Geräte direkt mit Komoot verbinden und Aktivitäten automatisch synchronisieren. Zum Beispiel geht dies mit Garmin wunderbar. Meine Aufzeichnungen sind gleich nach meiner Wanderung in meinem Komoot-Account verfügbar.
Auf Komoot ↗ veröffentliche ich übrigens regelmäßig meine Touren. Folge mir doch für mehr Inspiration!
GPX-Dateien mit OutdoorActive öffnen
OutdoorActive gibt es sowohl online am PC (Windows oder Mac) über den Browser (Chrome, Safari uvm.) – und als App fürs Handy. Mit OutdoorActive kann man Routen planen, navigieren und nach neuen Outdooraktivitäten suchen.
OutdoorActive am Laptop/PC öffnen
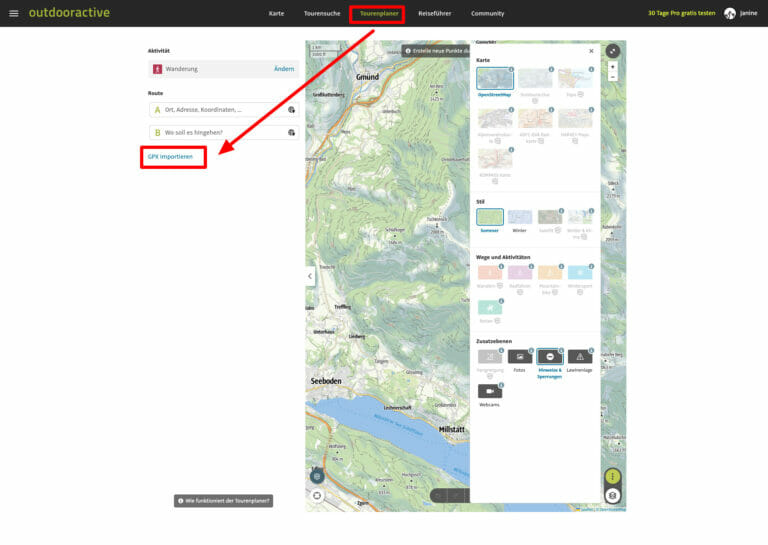
Um eine GPX-Datei öffnen zu können, brauchst du bei OutdoorActive keinen Account. Wenn du die Wanderroute jedoch speichern möchtest, musst du eingeloggt sein.
- Klicke auf „Tourenplaner“.
- Wähle links nach Klick auf „GPX importieren“ die zu importierende Datei aus und bestätige.
Anschließend wird die Route auf der Karte abgebildet und du erfährst Distanz, Gehzeit, Höhenprofil usw. Das hängt davon ab, was in der Datei an Informationen gespeichert ist.
Tour speichern: Wenn du die Tour speichern möchtest, klicke auf den Button „Weiter“ > „Planung speichern“. In deinem Profil unter Planungen findest du die Wanderroute später wieder.
Tipp: Das Praktische an OutdoorActive ist, dass du direkt auch Koordinaten angezeigt bekommst. Diese kannst du nutzen, um bei der Anfahrt zum Ausgangspunkt navigieren zu können.
OutdoorActive am Smartphone Android / iPhone
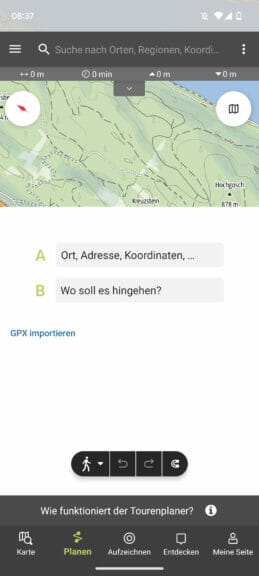
Du benötigst die App OutdoorActive am Smartphone und musst in der App eingeloggt sein.
- Klicke unten auf „Planen“.
- Klicke dann auf das ABC-Symbol oben rechts.
- Klicke dann auf „GPX importieren“. Wähle die Datei aus, die du öffnen möchtest und klicke „Planung speichern“ und nochmal „Speichern“.
GPX-Dateien mit Bergfex öffnen
Voraussetzung: Auf der Plattform Bergfex musst du bereits ein Konto besitzen und eingeloggt sein.
Bergfex am Laptop/PC öffnen
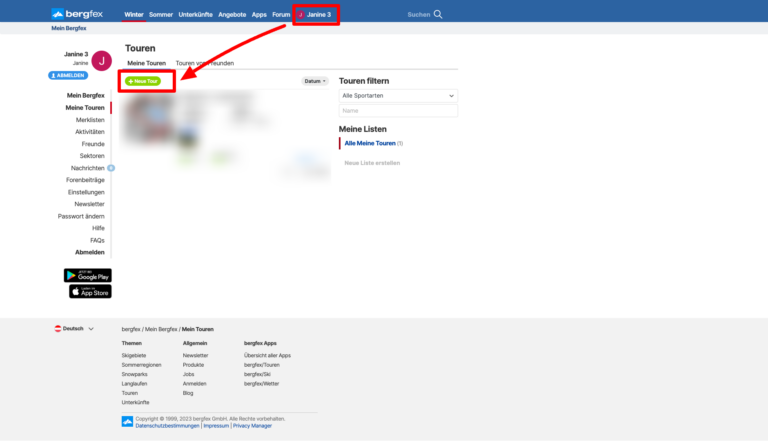
- Klicke auf Mein Bergfex.
- Klicke auf „Meine Touren“.
- Klicke auf den Button „Neue Tour“.
- Wähle auf der Seite über „Durchsuchen“ die Datei aus, die du öffnen willst.
- Klicke im nächsten Schritt so lange auf „Weiter“, bis der Beenden-Button erscheint. Betätige diesen.
Das Ergebnis des GPX-Imports wird unter „Meine Touren“ angezeigt.
Bergfex am Smartphone Android / iPhone
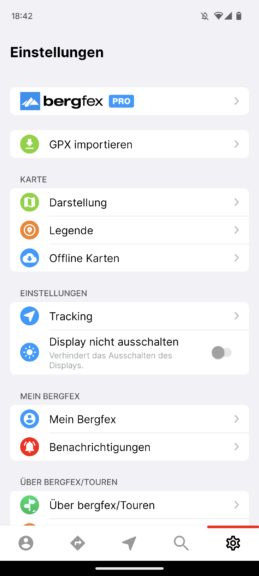
In der Bergfex App lassen sich kinderleicht GPX-Dateien öffnen.
- Klicke auf das Zahnrad ganz rechts, um die Einstellungen anzuzeigen.
- Klicke dann ganz oben auf „GPX importieren“.
- Wähle die gewünschte Datei im GPX-Format aus, die am Handy gespeichert ist.
GPX-Datei mit Google Maps öffnen

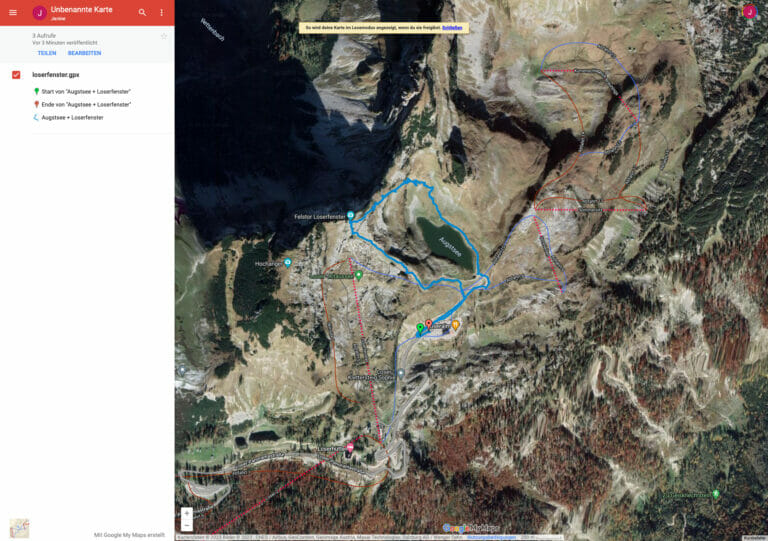
Google Maps ist keine Wanderapp! Zum Navigieren ist sie ungeeignet, da sie keine Informationen zu Wanderwegen enthält. Dennoch gibt es sicherlich einige Szenarien, um sich einen ersten Einblick der Route zu verschaffen. Für die Visualisierung der GPX-Datei auf Google Maps gehe wie folgt vor:
- Öffne die Seitenleiste links.
- Klicke auf „Gespeichert“.
- Klicke auf den rechten Tab „Karten“.
- Klicke auf den Link „My Maps öffnen“.
- Auf der neuen Seite klicke den Button „Neue Karte erstellen“.
- Klicke auf „Importieren“ und wähle die anzuzeigende GPX-Datei aus, die bei dir gespeichert ist.
Anschließend werden die Daten aus der GPX-Datei auf der Karte in Google Maps angezeigt. Vergebe einen Namen statt „Unbenannte Karte“, um sie später wiederzufinden.
Tipp für mehrere Routen auf einer Karte: Über „Neue Ebene hinzufügen“ kannst du weitere GPX-Dateien importieren und dir so mehrere Routen auf einer Karte anzeigen lassen.
GPX-Datei mit Strava öffnen
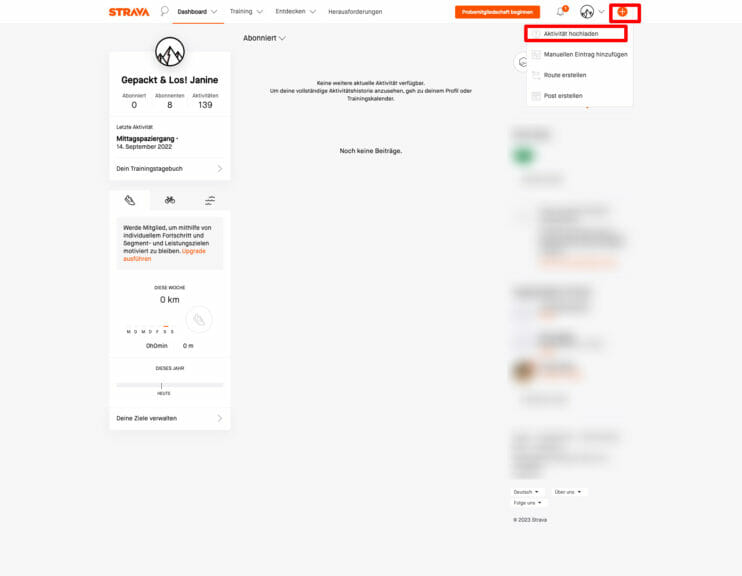
Strava gibt es für den PC (Windows oder Mac) über den Browser (Chrome, Safari uvm.) aufrufbar und als App. Mit Strava kann man unter anderem Routen aufzeichnen.
Vorbedingung: Bei der Plattform Strava brauchst du ein Konto und musst eingeloggt sein.
- Klicke ganz oben rechts auf das Plus-Icon.
- Wähle „Aktivität hochladen“.
- Klicke links auf „Datei“.
- Lade deine Datei hoch.
- Ergänze die Angaben und klicke „Speichern & anzeigen“.
Auf der Karte wird die Route aus den GPX-Informationen angezeigt.
Tipp für Strava: Du kannst auch einige Geräte mit Strava verbinden und somit automatisch Aktivitäten synchronisieren. Zum Beispiel Garmin, Apple Watch, Fitbit oder Polar sind möglich.
GPX-Datei mit Garmin öffnen
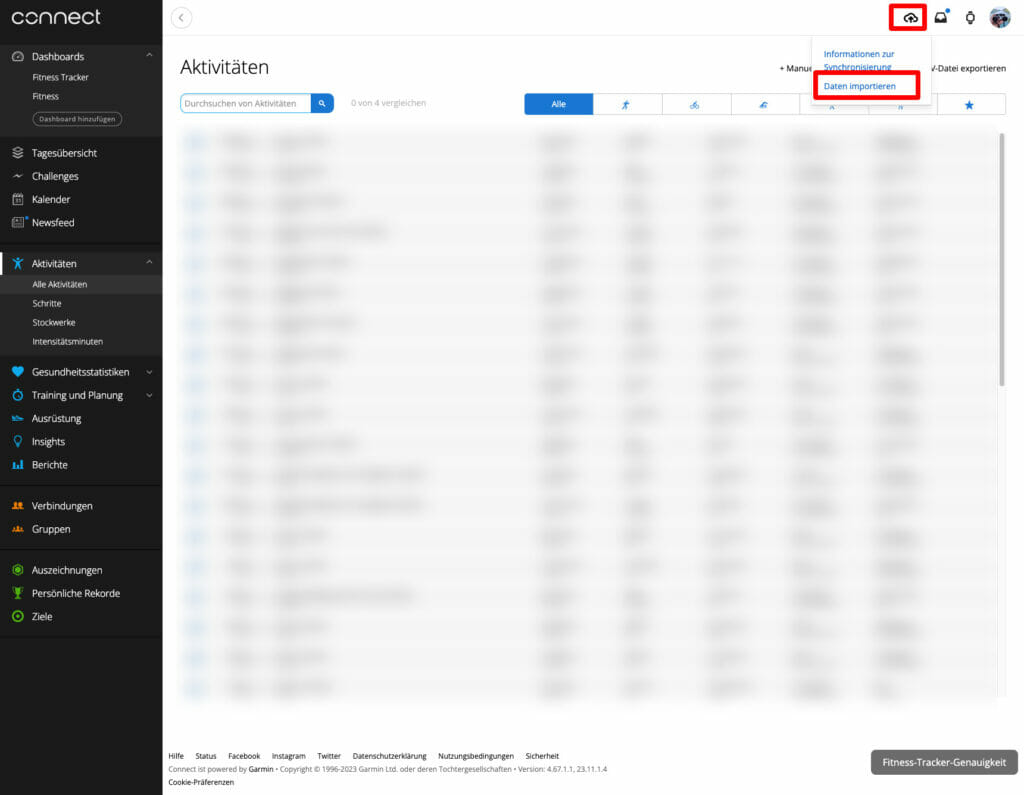
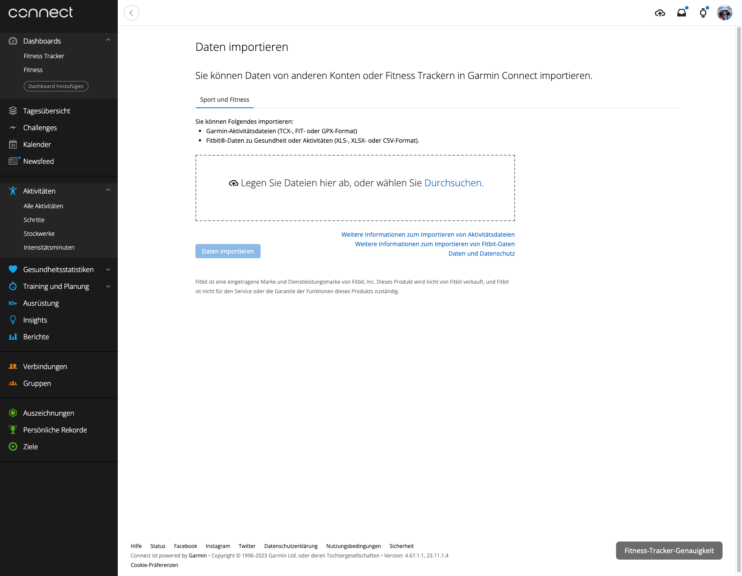
Du musst bei Garmin Connect eingeloggt sein.
- Klicke ganz oben auf das Icon mit dem Pfeil in der Wolke.
- Klicke dann auf „Daten importieren“.
- Im neuen Dialog ziehe die Datei hierhin oder wähle sie über „Durchsuchen“ aus.
Wenn dir die Apps nicht gefallen, dann hast du die Qual der Wahl. Denn es gibt so viele weitere. Einfach mal im Play Store oder im App Store nach „GPX“ suchen. Beispiel für weitere geeignete Apps, um GPS Infos anzuzeigen
- Alpenvereinaktiv App
- Garmin Explore App
- Relive
- QGIS
- …





Wirklich eine schöne Webseite mit tollen Infos! Wir sind die Tage beim Recherchieren für den kommenden Alpen-Trip über Deinen Artikel ‚Die schönsten Hütten in den Alpen – Meine 9 Favoriten‘ auf Deine Webseite gestoßen und meine Frau und ich haben uns bereits durch einige Beiträge durchgelesen. Es kann gut sein, dass wir aufgrund Deiner Beschreibungen noch einmal umdisponieren und eine ganz anderen Route einschlagen werden :-). Jetzt bin ich auf den GPX-Dateien Beitrag gestoßen.
Vielleicht kann ich auch einen kleinen Tipp beisteuern. Die in meinen Augen beste Android App, wenn es darum geht, einmal schnell in GPS-Dateien auf dem Smartphone einen Blick zu werfen, ist eine kleine, eher unscheinbare App Namens WRPElevationchart. Das ist eine kostenlose und vor allem werbefreie App, die relativ viele GPS-Formate unterstützt (natürlich auch GPX Dateien). Es gibt sehr viele dieser Apps im Play Store. Diese hat aber ein nettes Gimmick auf der Habenseite, nämlich eine – ich würde es als abstrahierte 3D-Höhenprofil Grafik bezeichnen – frei drehbare 3D Grafik. Damit kann man auf dem Smartphone schnell und einfach in GPX-Dateien reinschauen und den Charakter einer Tour im Vorhinein als auch nach der Tour etwas besser einschätzen. Für Freunde der Berge eine nette Spielerei, die uns auf unseren Wandertouren schon viele gute Dienste geleistet hat.
Ich stehe mit dem Entwickler nicht in Verbindung, bin nur ein Nutzer, der diese App schon seit einigen Jahren nutzt und sie als schnellen GPX-Viewer auf seinen Phones nicht mehr missen will, gerade weil sie so kompakt und ressourcenschonend ist. Daher verweise ich auch nur auf den App-Namen. Die App ist es aber wirklich wert, Google einmal kurz anzuwerfen.
LG und Danke für dieses schöne Blog.
Patrick, der heute Abend noch ein bisschen durch die Beiträge stöbern wird.
Herzlichen Dank für deinen Tipp für die App, Patrick.